Ada yang tau nggak dengan Debian, Debian adalah sistem opersai
bebas yang dikembangkan secara terbuka oleh programer sukarela (
pengembangan Debian ) yang tergabung dalam proyeksi Debian. Sistem
Operasi Debian adalah gabungan dari perangkat lunak yang dikembangkan
dengan lisensi GNU, dan utamanya menggunakan kernel Linux sehingga
populer dengan nama Debian GNU/Linux dan merupakan distro Linux yang
populer saat ini. Langsung aja buat sobat-sobat yang bingung bagaimana
sih cara install DEBIAN, bagi yang belum yakin untuk menginstall Debian
ke Laptop atau Komputernya bisa lihat-lihat dulu cara pengisntalannya
bagaimana ? dengan menggunakan Oracle VM VIRTUAL BOX berikut ini tutorial
cara isntall Debian menggunakan VirtualBox nya :
1. Pertama buka Oracle VM VirtualBox
2.Tampilan awalnya seperti ini, lalu klik Baru

3.Isikan nama sistem operasi yang akan di instal (Debian 9) , untuk
tipe-nya Linux. Karena kita akan menginstal Debian 9 yang 32 bit kemudian Lanjut seperti gambar di bawah ini.

4.Kemudian kita akan menentukan ukuran memori virtualnya , saya menggunakan memori sebesar 512MB , klik Lanjut.

5.Kemudian kita akan masuk ke pembuatan hardiskn virtual , kita pilih Create a virtual harddisk now lalu klik Buat.

6.Selanjutnya kita akan masuk ke pemilihan tipe harddisk virtual , pilih VDI (Virtual Disk Image) klik Lanjut.

7.Kemudian pilih Dinamically allocated lalu klik Lanjut.

8. Selanjutnya kita akan disuruh untuk menentukan lokasi dan ukuran
berkas, Untuk tahap ini kita simpan lokasi nya sesuai keinginan
kita,menentukan dengan ukuran hardisk yaitu 20,00 GB, lalu klik Buat.

9.Di tahap ini kita sudah selesai membuat sebuah mesin virtual
baru, kemudian kita akan melakukan setting pada mesin virtual tersebut.
Klik pada mesin virtual yang kita buat tadi kemudian pilih Pengaturan.
ini contoh dari teman saya
ini contoh dari teman saya

10. Pilih tab SYSTEM,lalu centang ENABLE IO APIC

11. Pilih tab Penyimpanan , dan klik pada Pengendali IDE , klik di logo CD yang betuliskan Kosong. Kemudian pada bagian sebelah kanan di atribut Optical Drive klik logo CD lalu klik Choose Virtual Optical Disk File.
Disini kita diminta memasukan tipe dari master sistem operasi yang akan
digunakan. Dalam hal ini kita mengggunakan ISO file untuk instalasi
Debuan Linux nya. Maka kita klik pada gambar CD lalu browser dimana file
ISO debian kita simpan dan klik Open.

12.pada Tab NETWORK,pada bagian “Attached to” pilih Bridge
Adapter,lalu klik pilihan advanced pada bagian “Prosmicuous Mode” pilih
Allow All.setelah selesai klik OK

13.Pda jendela utama virtualbox, kita klik Debian yang tadi kita buat klik Mulai untuk memulai instalasi.

14.Selanjutnya akan muncul seperti dibawah ini kita pilih Install dan Enter.

15.tunggu sampai proses booting selesai, maka akan tampilan seperti
ini, pilih bahasa kalau anda memilih bahasa indonesia tidak apa-apa
tapi saya sarankan agar memilih bahasa Inggris agar kita cepat memahami
perintah-perintah dalam bahasa inggris, kemudian tekan Enter.

16.Kemudian masuk untuk memilih area country, Kemudian tekan Enter,

17.saat menu Contient or Region,pilih Asia

18.saat menu Country, Territory or Area pilih Indonesia

19.saat menu “Country to base default locale setting on” pilih United States

20.saat menu “Keymap to use” pilih American English

21.saat proses waiting pada setelan network,pilih cancel/tekan enter saat proses setelan network
22.saat menu “Configure the Network” pilih Configure network manually

23.saat menu “IP address” isilah ip Address pc kalian,

24.menu “netmask” isilah sesuai pc kalian,

25.menu “Gateway” isilah sesuai pc kalian,

26.menu “Name Server addresses” isilah ip address pc kalian,

27.menu “Hostname” isilah nama kalian,

27.menu “Domain name” isilah nama kalian,

28.menu “Root password” isilah terserah kalian,

29.menu “Re-enter password to verify” isilah password yang tadi,

30.menu “Full name for the new user” isilah nama kalian,

31.menu “username for your account” isilah nama kalian,

32.menu “Choose a password for the new user” isilah terserah kalian,

33.menu “Re-enter password to ferify” isilah password sebelumnya,

34.menu “Select city in your time zone” pilih yang paling atas,

35.Setelah itu masuk pada tahap selanjutnya yaitu mempartisi
hardisk, di situ ada 4 pilihan bisa secara manual bisa juga secara
otomatis, kalau saya pilih yang paling atas biasa ngirit waktu soalnya
kalau manual banyak langkah-langkahnya, hehehe kemudian tekan Enter,
tahap berikutnya tidak perlu di ganti-ganti lagi jadi tekan Enter saja ,
, ,

36.menu “partitioning scheme” pilih yang paling bawah,

37.tekan enter pada finish partitioning,

38.pilih yes,

39.Pada tahap berikutnya akan ada perintah ” Scan another CD or DVD ” pilih No kemudian tekan tombol Enter

40.Selanjutnya untuk ” Network Mirror ” pilih No juga kemudian Enter






41.Tahap selanjutnya sama saja dengan langkah ke-39 dan 40, pilih No kemudian Enter, tunggu proses sampai selesai

42.Pilih sosftware yang akan di instal, dipilih semua juga tidak
apa-apa tapi untuk mempersingkat waktu pilih system standar/ standart
system saja. Kalau kamu ingin tampilan debian berbasis GUI pilih juga
Dekstop Environment dengan menekan (spasi), Setelah itu untuk
melanjutkan tekan enter,

43.Install boot loader GRUB pada master boot record kita pilih Ya

44.menu ” Device for boot loader instalation” pilih yang bawah,

45.Akhirnya setelah lama menunggu selesai juga, kemudian tinggal tekan Enter aja, Mesin akan merestart sendiri


46.Debian V.5 siap digunakan, tinggal masukin username dan passwordnya


setelah berhasil log in maka sudah berhasil kita menginstal DEBIAN 9
Demikian tutorial cara instal debian 9
Semoga ilmu ini bermanfaat.
Semoga ilmu ini bermanfaat.

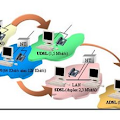












No comments:
Post a Comment